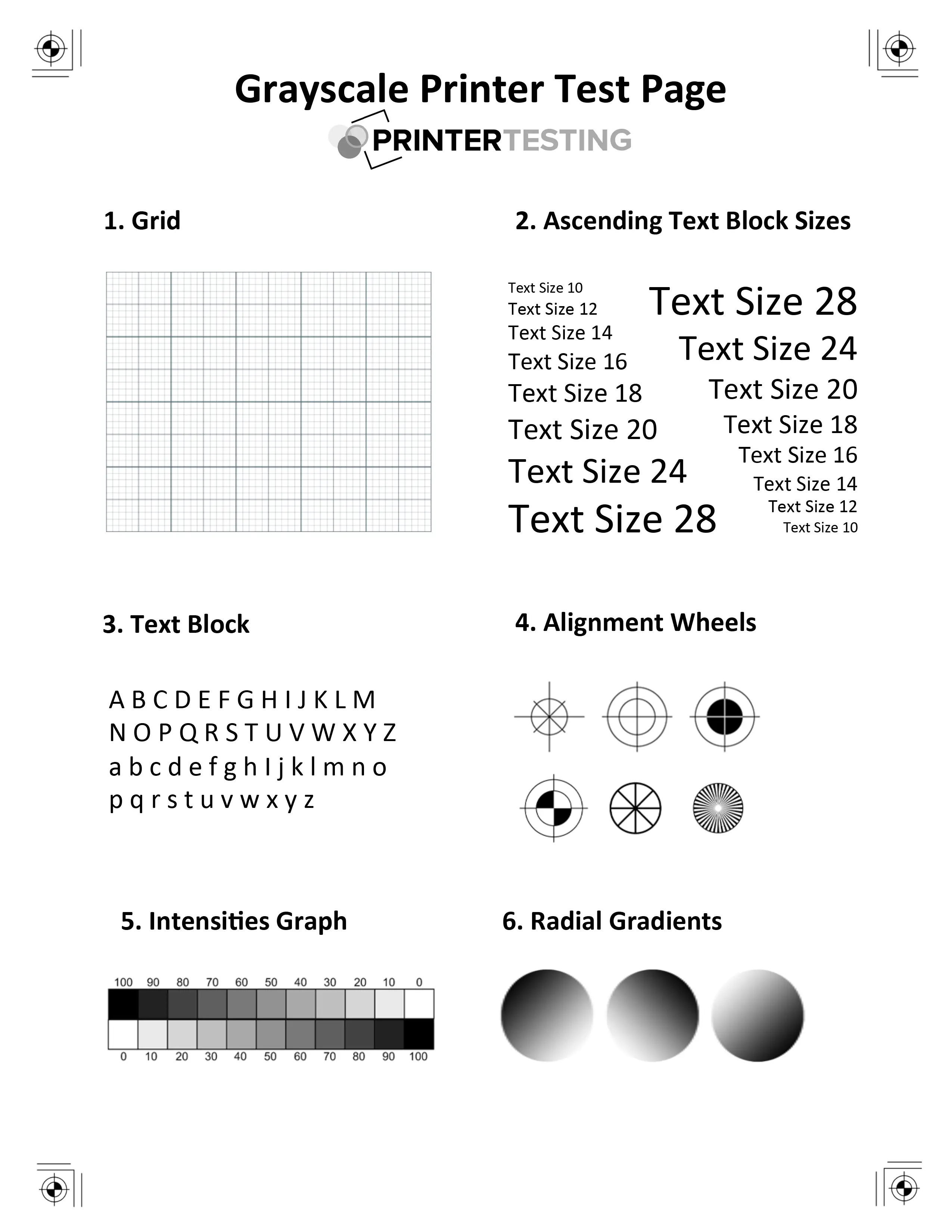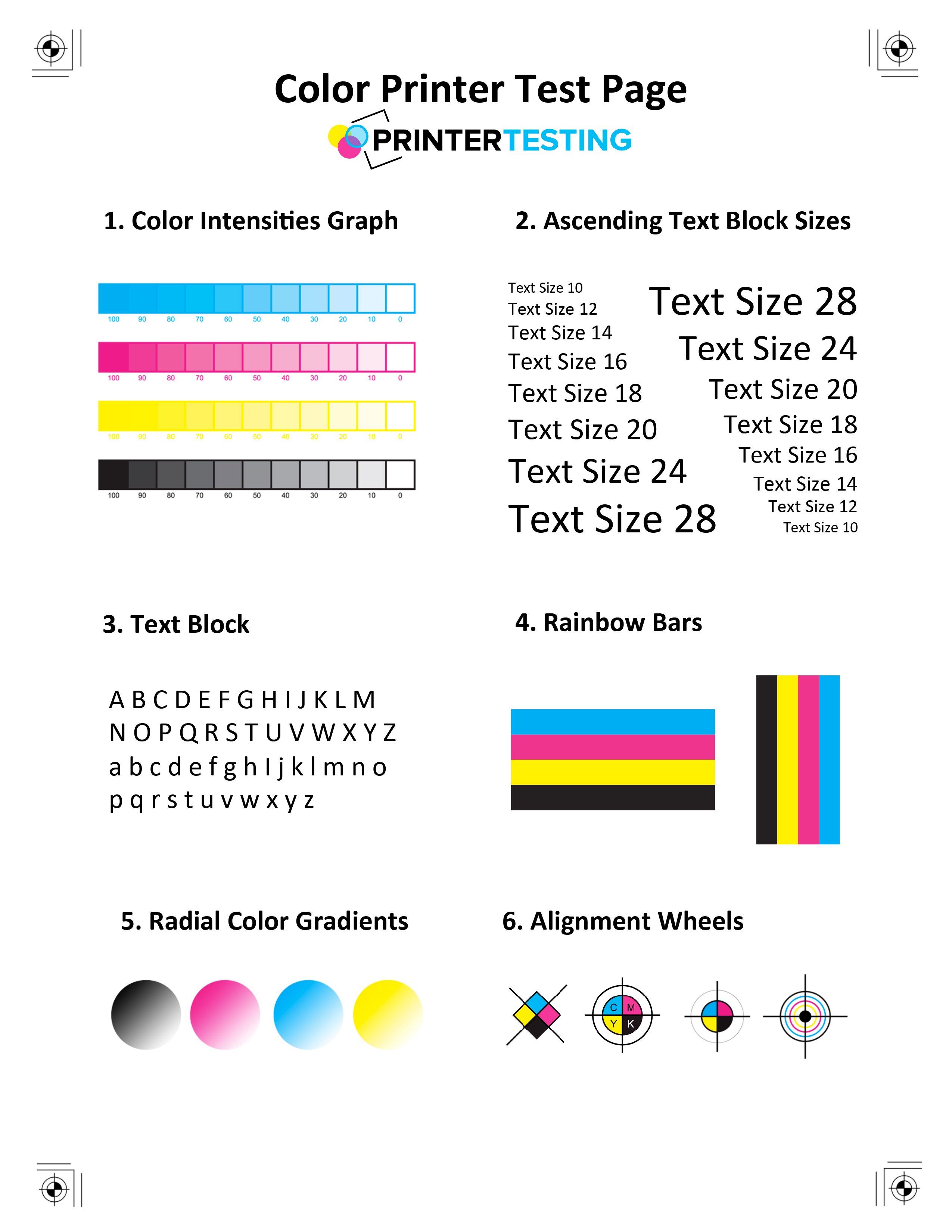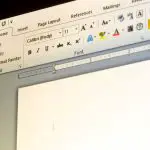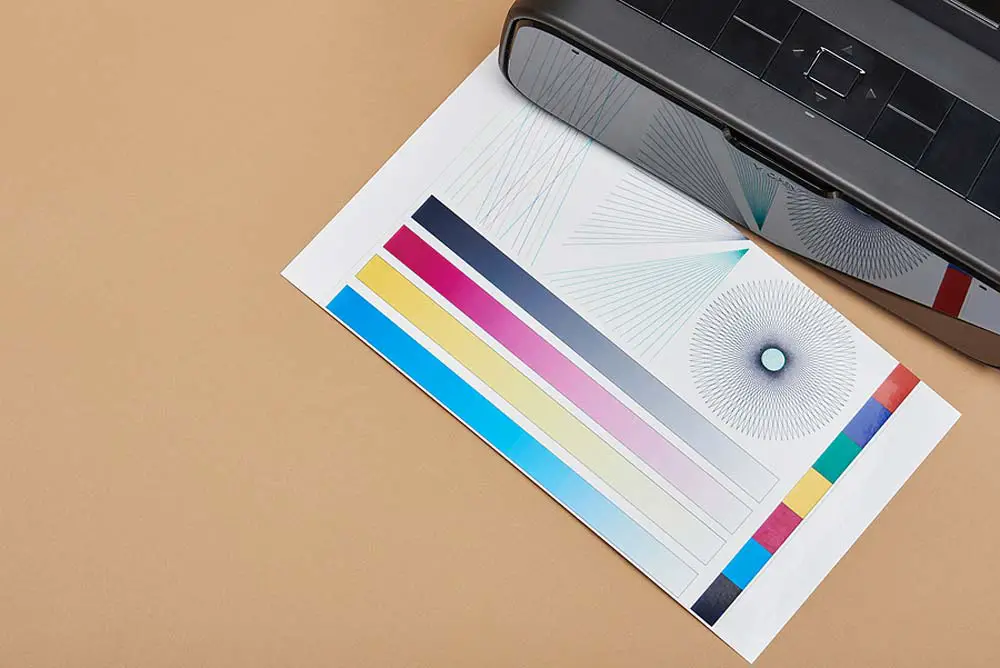
A printer test page is one of the easiest and most effective ways to analyze and calibrate your printer’s performance. Test pages often include text, graphics, and images that, when printed, aim to maintain the health of your printer (and cartridges) while highlighting any issues that your printer may be having.
Printer Test Pages can be used to identify many issues, including:
- Blocked printheads: A printhead is a component of the printer that helps transfer ink to the page. When printheads are not used frequently, dried ink can form blockages that negatively impact print performance.
- Alignment issues: If cartridges are sitting unevenly or if the mechanical components of the printer have been damaged, the resulting printed image may be skewed compared to the electronic source image.
- Inconsistent ink flow: If a cartridge is faulty, it may release ink in uneven quantities, thereby affecting both line strength and color composition.
- Printer Status: If your printer will print a test page but is not printing other documents, you can confirm that you are experiencing a system or communication issue rather than a mechanical printer issue.
If you don’t use your printer regularly, periodically printing a printer test page can help maintain ink cartridges and save you money in the long run.
In general, there are two types of printer test pages: color test pages and grayscale test pages:
Contents
Printer Color Test Pages
Color test pages should be used for printers that use four or more colors. Most color test pages include the following section:
- Color Intensities Graph: Helps identify color replication and helps to flush the printhead.
- Rainbow Bars: Helps the printhead align and confirms that the printer is not bleeding ink in areas meant to be left blank.
- Radial Gradients: Determines if the printhead is capable of sustained printing of specific colors. Weak radial gradients commonly mean that the ink in the cartridges is running low.
- Text Block: Helps monitor ink flow and precision, while also confirming the printer’s ability to perform one of the more common print jobs.
Printer Grayscale Test Pages
Grayscale test pages test the abilities of your black ink cartridge. Most grayscale test pages will include the following sections:
- Intensities Graph: Flushes the printhead and helps identify grayscale replication.
- Radial Gradients: Determines if the printhead is capable of sustained printing of the various grayscale colors. Weak radial gradients commonly mean that the ink in the cartridges is running low.
- Grid: Helps the printhead align and ensures that the printhead is providing accurate printouts.
- Text Block: Helps monitor ink flow and precision, while also confirming the printer’s ability to perform one of the more common print jobs.
Printing Test Pages
When choosing a printer test page to use, it is important to make sure that the one you choose provides a balance between providing as much analytics as possible while not using ink unnecessarily.
Our Printer Test Pages do just that.
Printer Testing offers both a Color Test Page and a Grayscale Test Page customized to provide you with unparalleled printer analytics. Both of the Printer Test Pages also provide you with:
- Browser Printing Capabilities: When you select one of the Printer Testing Test Pages above, the page opens in a web browser, allowing you to print your test page without downloading or saving anything to your computer.
- Results Explanations and Troubleshooting Information: Once you’ve printed your test page, you can use our helpful Printer Test Analysis below to find information regarding what your test page results mean and the steps you can take to solve the issues.
Our Test Pages also ensure that you are provided with a robust and well-rounded printer analysis. In addition to the standard sections that most test scales provide, the Printer Testing Test Pages also provide you with:
- Ascending Text Block Sizes: Text blocks provide text in ascending font sizes to demonstrate current printer settings and scaling.
- Alignment Wheels: Alignment wheels take the standard rainbow bars and grids one step further, providing you with a precise alignment calibration.
How to Print a Printer Test Page
The Printer Testing Test Pages can be printed by clicking on the links above.
Default printer test pages can also be printed from your computer or the panel on your printer (only for select printers). Below, we have provided guides for how to print a test page from the most commonly-used computer operating systems.
How to Print a Printer Test Page with Windows 10
- Go to “Devices and Printers” in your taskbar or Control Panel.
- Use your mouse to right-click the icon for your printer.
- Select “Printer Properties” from the dropdown menu. A pop-up will appear on your screen.
- Select “Print Test Page” at the bottom right corner of the “General” tab in the pop-up.
- A printer test page will be sent to your printer.
- Once your test page has printed, click “okay” to close the pop-up window.
How to Print a Printer Test Page with Windows 8/8.1
- Go to the start page by pressing the “Windows” key on your keyboard or clicking on the lower-left corner of the screen.
- From the start-up menu, search for and select “View Devices & Printers.”
- Find your printer and right-click on the printer’s icon.
- Select “Printer Properties” from the dropdown menu. A pop-up window will appear.
- Click the “Print Test Page” button on the lower right corner of the pop-up window.
- Once your test page has printed, click “okay” to close the pop-up window.
How to Print a Printer Test Page with Windows 7
- Click on the “Windows Start” button.
- Select “Control Panel.”
- Select “Devices and Printers.”
- Use your mouse to right-click the icon for your printer.
- Click “Printer Properties” in the dropdown menu. A pop-up will appear on your screen.
- Select “Print Test Page” on the pop-up window.
- A printer test page will be sent to your printer.
- Once your test page has printed, click “okay” to close the pop-up window.
How to Print a Printer Test Page with Windows Vista
- Click on the “Windows Start” button.
- Select “Control Panel.”
- Double-click “Printer.”
- Find your printer and right-click the printer icon.
- Select “Printer Properties” from the dropdown menu. A pop-up will appear on your screen.
- Select “Print Test Page” on the pop-up window.
- A printer test page will be sent to your printer.
- Once your test page has printed, click “okay” to close the pop-up window.
How to Print a Printer Test Page with Windows XP
- Click on the “Windows Start Button.”
- Select “Control Panel.”
- Double-click “Printers and Faxes.”
- Find your printer and right-click the printer icon.
- Select “Properties” from the dropdown menu. A pop-up will appear on your screen.
- Select “Print a Test Page” on the pop-up window.
- A printer test page will be sent to your printer.
- Once your test page has printed, click “okay” to close the pop-up window.
How to Print a Printer Test Page with Mac OS (Version 1):
- Open “Apple Menu” and click on “System Preferences.”
- Click on “Print & Fax” and select your printer model.
- Select “Open Print Queue.”
- Select “Run the Print Test Page.”
- A printer test page will be sent to your printer.
How to Print a Printer Test Page with Mac OS (Version 2):
- Open “Apple Menu” and click on “System Preferences.”
- Click on “Printers & Scanners,”
- Select your printer from the list of available printers.
- Select “Options & Supplies.” A new window will open.
- Click on the “Utility” tab in the new window.
- Click on “Print Test Page.”
- A printer test page will be sent to your printer.
Printer Test Analysis
Once you print your test page, you should be able to identify any immediate issues simply by observing breaks in the patterns.
However, observing issues with your printer test page is only the first step. Once you identify the problems, it is crucial to understand how to fix them.
Printer Testing Test Pages come with their own customized analytics and solutions. However, for other default-test pages, the table below provides the causes and solutions for some of the more common errors you will see.
| Observed Test Print Issue | Possible Causes | Solution |
| Breaks in text or colors | Clogged printhead | Perform a Printhead Cleaning Cycle. Printhead Cleaning Cycles are located in either the menu settings on your printer display or on your computer under “Devices and Settings.” Like the printer test page, a Printhead Cleaning Cycle will print several pages of text to flush any dried ink or inconsistencies from the ink cartridge. |
| Light or spotty printing | Clogged printhead | Perform a Printhead Cleaning Cycle. Printhead Cleaning Cycles are located in either the menu settings on your printer display or on your computer under “Devices and Settings.” Like the printer test page, a Printhead Cleaning Cycle will print several pages of text to flush any dried ink or inconsistencies from the ink cartridge. |
| Low ink in cartridges | If performing the Printhead Cleaning Cycle does not improve print quality, it may be time to replace your ink cartridges. | |
| Misaligned grids or bars | Misalignment in ink cartridges | Remove ink cartridges and re-install. Check to ensure nothing is blocking the path of the ink cartridges, such a dried ink or jammed paper. |
| Print Test Page didn’t print | Mechanical printer issue | If the printer test page doesn’t print, your printer may have a mechanical issue. Check for the following:
|
Final Thoughts
Printer test pages are a fantastic way to test your printer’s performance and troubleshoot issues. For more information regarding printer troubleshooting, feel free to browse our site or get in touch!