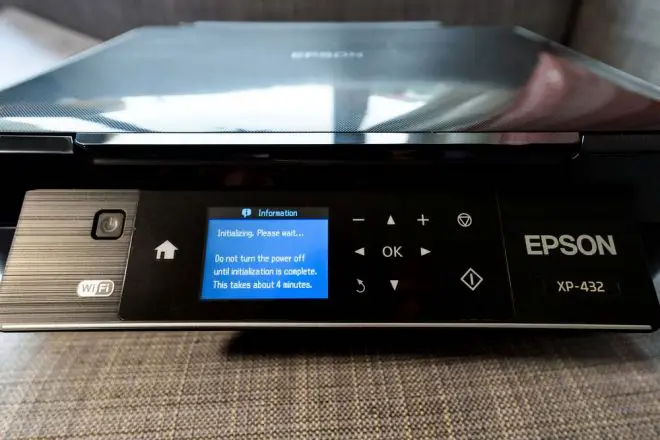
Is your Epson printer turned on and connected to WiFi but still not showing up on your device as a printer option? You have likely run into one of the most common issues that Epson wireless printer owners face: The dreaded “offline” error.
Luckily, while there is nothing more frustrating than your computer refusing to communicate with your printer, it is also a problem that is typically easy to fix. This article will outline the solutions you can use to get your Epson printer back online.
Contents
The Meaning Behind the “Printer Offline” Error Message
The “Printer Offline” error message is one of the most common errors received by Epson printer users. Though it can seem ominous, the error is usually not indicative of the end of days for your printer.
A printer typically shows an “offline” error message if it is experiencing a setting error, connectivity issues, or has outdated drivers or software. While all of these problems require different solutions, they can often be performed efficiently without a costly repair bill.
Simple Solutions for Getting Your Epson Printer Back Online
Our visitors are often faced with the same question, “How do I get my Epson Printer back online?” If this sounds familiar, here are some top tips & tricks to consider.
Cables and Cartridges
Whenever faced with a troubleshooting scenario, it’s always good practice to start with the (potentially) easiest solution first. In this instance, this involves checking your printer for any obvious physical malfunctions that would prevent it from printing. Check to ensure that all of your ink cartridges are properly installed / running smoothly and that your printer is not experiencing a paper jam.
Examine any cables and power cords to ensure they are all properly connected and in good working order. If your printer is connected to the internet via an Ethernet cable, ensure that the Ethernet cable is properly connected to an active Ethernet port.
Verify Computer and Printer Internet Connections
Verify that both your computer and printer are connected to the same WiFi network. Use the printer control panel to identify the WiFi that it is using. From the control panel, select the network settings function and press “Confirm Network Settings” to verify your printer’s internet status.
If you are trying to print wirelessly (without using a cord to connect your printer to your computer), then both your computer and printer must be connected to the same active WiFi. If they are on different WiFi, they may not be able to communicate.
Restart the Computer and Printer
As simplistic as it sounds, this is a tried and true solution. Restarting your printer and computer can help refresh the components necessary for the two to communicate.
When you restart your printer, turn it off, unplug the power cord, and let it sit for at least 30 seconds. Plug your printer back in and turn the printer back on. Make sure it is once again connected to the WiFi.
Run a Nozzle Check Pattern
If the ink cartridge nozzles in your printer are clogged or malfunctioning, they may be preventing your printer from accepting new print jobs. To check your printer head nozzles:
- Make sure there is paper in your printer’s input tray.
- On the control panel of your printer, press the up or down arrow button, select “Setup,” and press the “Okay” button.
- Select “Maintenance” and press “Okay.”
- Select “Printer Head Nozzle Check” and press “Okay,” then use one of the “start” buttons to begin printing.
- If the lines on the printer test page appear stable and uniform, the printer head is clean. For more information, see Printer Test Page.
Cancel Current Print Jobs
If you have print jobs queued, it can overwhelm the printer and computer as they are trying to connect. Canceling print jobs allows the printer and computer to focus solely on communicating.
To cancel print jobs on Windows:
- Click on the “Start” button on your computer and select “Control Panel” from the list.
- In the window that appears, select “Devices and Printers” (or the equivalent menu option).
- Right-click on your printer’s icon and select “See What’s Printing.”
- Right-click each print job and select “Cancel,” then click “Yes.”
To cancel print jobs on MacOS
- In the “Apple” menu, click “System Preferences” and select “Print & Scan.”
- Click on your printer and select “Open Print Queue.”
- Click on each print job and select “Delete.”
Set Printer to Online Mode
In certain situations, it may be your computer, not your printer, causing the problem. When this is the case, you can typically jumpstart the connection between your computer and printer by manually turning the printer to online mode on your computer.
To manually set your printer online with Windows:
- Click on the “Start” button on your computer and select “Control Panel” from the list.
- In the window that appears, select “Devices and Printers” (or the equivalent menu option).
- Click on “Printer” on the top menu of the “Devices and Printers” window and select “Use Printer Online” in the drop-down menu.
To manually set your printer online with MacOS:
- In the “Apple” menu, click “System Preferences” and select “Print & Scan.”
- If a yellow light appears next to your printer’s name, double-click the icon for your printer. Click “Resume” from the window.
Choose Your Default Printer
The default printer is the one that your computer will prioritize when choosing a printing device. If your default printer is not currently online, your computer may be so busy attempting to contact the default printer that it is completely ignoring the printer you are trying to use. Making your Epson the default printer will allow your computer to focus solely on that connection.
To manually set your printer as the default printer with Windows:
- Click on the “Start” button on your computer and select “Control Panel” from the list.
- In the window that appears, select “Devices and Printers” (or the equivalent menu option).
- Select your printer from the resulting window, and then select “Open Queue.”
- Under the “printer” drop-down, select “Set as Default Printer.”
To manually set your printer as the default printer with MacOS:
- In the “Apple” menu, click “System Preferences” and select “Print & Scan.”
- Click “Default Printer,” then select your printer as the default printer option.
Advanced Solutions for Getting Your Epson Printer Back Online
If your printer is still offline after trying the simple solutions above, you may have a driver or software issue. To fix these issues, use the solutions below.
Remove and Reinstall Your Printer Software
If your printer and computer cannot communicate, removing your printer software from your computer and then reinstalling it can help the devices start their connection from scratch. If there is a settings problem, most computers will overcome it during the installation process.
To remove and reinstall a printer with Windows:
- Click on the “Start” button on your computer and select “Control Panel” from the list.
- In the window that appears, select “Devices and Printers” (or the equivalent menu option).
- Right-click on your HP printer and select “Remove device.”
- To reinstall the printer, click “Add a Printer” on the “Devices and Printers” window and follow the prompts.
To manually set your printer as the default printer with MacOS:
- In the “Apple” menu, click “System Preferences” and select “Print & Scan.”
- Right-click anywhere in the “Print & Scan” window and select “Reset Printing System.” This will clear any errors, print jobs, and printer preferences from your computer.
- Once the reset is complete, select “Add Printer or Scanner” and select your printer. Follow the subsequent prompts to reinstall your printer.
Update Your Printer Driver
The printer driver is responsible for converting the item you are trying to print into a format that the printer can understand. These drivers are periodically updated by the manufacturer. If you have an older device, your printer driver may need to be updated to allow you to print.
To download the newest driver for your printer:
- Go to the Epson Support page.
- Find your printer by entering the name in the search bar or by searching by product type below.
- Click on your device, and scroll down to the “Downloads” tab.
- Open the “drivers” dropdown and download the newest driver available.
- Once the driver has been downloaded on your computer, follow the prompts to install it.
- Once the driver is installed, it is typically best to remove and reinstall your printer software using the steps above.
Epson Printer Support
Epson recommends the solutions listed above for returning a printer online. If your printer is still offline after following these troubleshooting solutions, you can always visit the Epson Support Center for additional assistance.
For more useful printing techniques and tips, check out “Why is My Printer Offline?” or visit https://printertesting.com.


