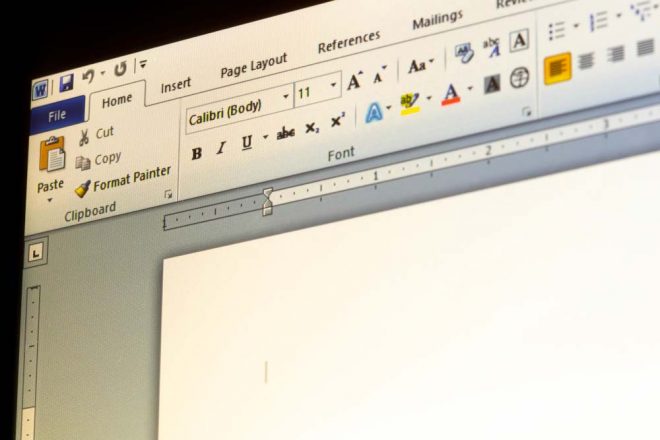
If you are someone who prints word documents frequently, you know that the cost of paper can add up quickly. It is therefore always nice when you can find efficient ways to cut your costs.
One of the easiest ways to cut down on costs (and save trees) is through double-sided printing. This article details how to utilize double-sided printing for all of your Microsoft Word documents (which should be applicable for both Windows and Mac operating systems).
Contents
What is Double-Sided Printing?
Double-sided printing, also known as duplex printing, is the process of printing on both sides of a piece of paper. It can be completed automatically by your printer, manually by your printer, or by manually inserting papers yourself.
Most printers give you several print options to choose from, including:
- Print One-Sided: This type of printing is typically the default option on your printer. When you print one-sided, your Word document will only print on one side of the page.
- Print on Both Sides (Flip Pages on Long Edge): This type of printing will print on both sides of each page. The “flip pages on long edge” indicates that the text on both sides of the paper will be oriented the same way. When you print, your text will be oriented just like it would be in a book.
- Print on Both Sides (Flip Pages on Short Edge): This type of printing will print on both sides of each page. The “flip pages on short edge” indicates that the text on the back of the page will be upside down compared to the text on the front of the page. This type of printing is ideal for when you bind the top of your papers together.
- Manually Print on Both Sides: This type of printing will print every other page of your document on one side of the paper and then prompt you to reload the printer. Once the papers are reloaded, the printer will then print the rest of your document’s pages on the opposite side of the papers.
Does My Printer Offer Double-Sided Printing?
The easiest way to determine if your printer offers double-sided printing is by beginning the printing process in a Microsoft Word document:
- On your Word document, click on “File” and select “Print.”
- Under the settings, select the “Print-Type” dropdown menu (most printers default to one-sided printing). If you see “Double-Sided,” “2-Sided,” “Print on Both Sides,” or “Duplex” printing options, then your printer has double-sided printing capabilities.
The larger, commercial printers are more likely to offer double-sided printing than personal-use printers, as companies rely more heavily on the cost-savings and efficiencies of double-sided printing.
How to Print a Word Document Using Automatic Duplex
If your printer has the capability to print double-sided, you can print using the following steps:
- Open the Word document you want to print.
- In Microsoft Word, click on “File” and select “Print.”
- Under the settings, select the “Print-Type” dropdown menu (most printers default to one-sided printing). Select the double-sided printing option.
- Click “Print.” Your document will be printed double-sided.
If you are interested in printing multiple copies of your document double-sided, find out how to do it at “What Does Collate Mean in Printing.”
How to Print a Word Document Using Manual Duplex
Some printers will offer manual double-sided printing if they do not have an automatic double-sided printing option. You can manually print a double-sided document by using the following steps:
- Open the Word document you want to print.
- In Microsoft Word, click on “File” and select “Print.”
- Under the settings, select the “Print-Type” dropdown menu (most printers default to one-sided printing). Select the “Manually Print on Both Sides” option.
- Click “Print.”
- The printer will print the odd pages of your Word document on one side of the paper. When the printing is complete, your printer will prompt you to reload your papers.
- Reload the papers you just printed in the opposite orientation to allow the printer to print on the opposite side.
- Select “Print.” Your printer will print the even pages of your Word document on the backside of the papers.
If this is the first time you are manually printing double-sided, it is typically best to print a test page to ensure that you understand how to properly reload your papers in the correct orientation.
How to Print Double-Sided Using Odd and Even Pages
If your printer does not offer automatic or manual double-sided printing, you can still manually print double-sided yourself. You can set up your own double-sided printing by taking the following steps:
- Open the Word document you want to print.
- In Microsoft Word, click on “File” and select “Print.”
- Under the settings, select the dropdown menu that says “Print All Pages” and choose “Only Print Odd Pages.”
- Select “Print.”
- The printer will print the odd pages of your Word document on one side of the paper. When the printing is complete, reload your pages in the opposite orientation to allow the printer to print on the opposite side.
- In Microsoft Word, click on “File” and select “Print.”
- Under the settings, select the dropdown menu that says “Print All Pages” and choose “Only Print Even Pages.”
- Select “Print.” Your printer will print the even pages of your Word document on the backside of the papers.
If this is the first time you are printing double-sided using this technique, it is typically best to print a test page to ensure that you understand how to properly reload your papers in the correct orientation.
It is also important to ensure that you always start with the “Only Print Odd Pages” option. If you start with even pages, your pages will no longer be in the correct order. If you are concerned about page order, consider including page numbers on your document so you can confirm that your order is correct.
For more information about testing your printer’s capabilities, see Printer/ Printer Test Page.

